
THỜI GIAN LÀM VIỆC
![]() 9:00AM - 21:00PM
9:00AM - 21:00PM
(Kể cả Thứ 7 & Chủ Nhật)
 Telegram: t.me/didongmy
Telegram: t.me/didongmy

Để sắp xếp dữ liệu trong Google Sheets hoặc bất kỳ danh sách nào khác, trước hết bạn cần xác định tiêu chí sắp xếp. Ví dụ, nếu bạn sắp xếp Pokémon, bạn có thể muốn sắp xếp theo số lượng Pokémon. Tương tự, khi sắp xếp bộ sưu tập CD của bạn, bạn có thể muốn sắp xếp theo năm phát hành.
Nếu bạn đang sắp xếp danh sách các nhà báo tại Android Police, bạn có thể sắp xếp theo họ tên của họ. Như vậy, một sắp xếp đơn giản như thế có thể được thực hiện chỉ với vài cú nhấp chuột.
Để sắp xếp dữ liệu trong một bảng tính Google Sheets, bạn có thể làm theo các bước sau:

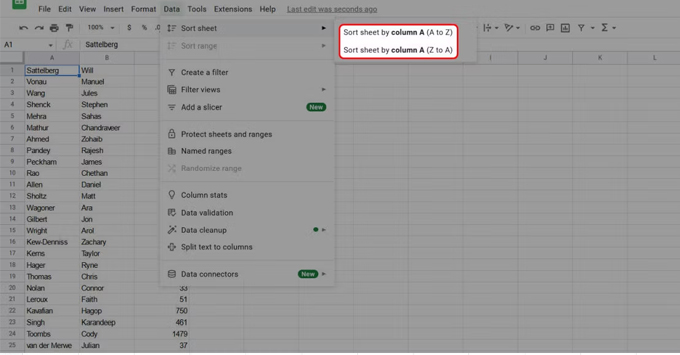
Để sắp xếp dữ liệu trong một cột của bảng tính Google Sheets, bạn có thể làm theo các bước sau:

Để sắp xếp dữ liệu trong một cột của bảng tính trên điện thoại di động, bạn có thể làm theo các bước sau:

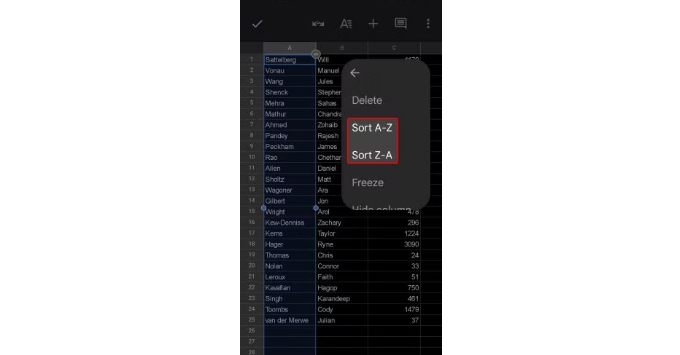
Để sắp xếp dữ liệu trên Google Trang tính, có thể sử dụng các tùy chọn đơn giản như sắp xếp theo thứ tự bảng chữ cái hoặc số, hoặc các tùy chọn phức tạp hơn. Ví dụ, bạn có thể sắp xếp theo từng danh mục, sau đó sắp xếp theo thời gian trong mỗi danh mục. Để làm điều đó trên Google Trang tính, bạn cần thực hiện các bước sau:
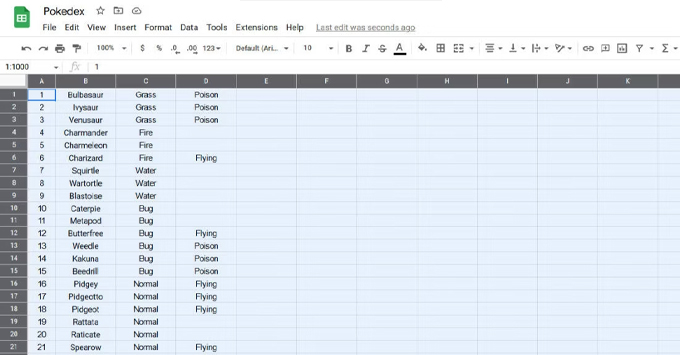

Để sắp xếp dữ liệu trong Google Trang tính, bạn có thể sử dụng tính năng Tùy chọn sắp xếp phạm vi nâng cao.
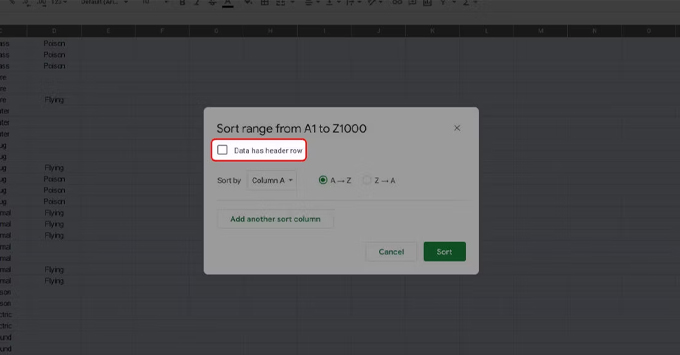

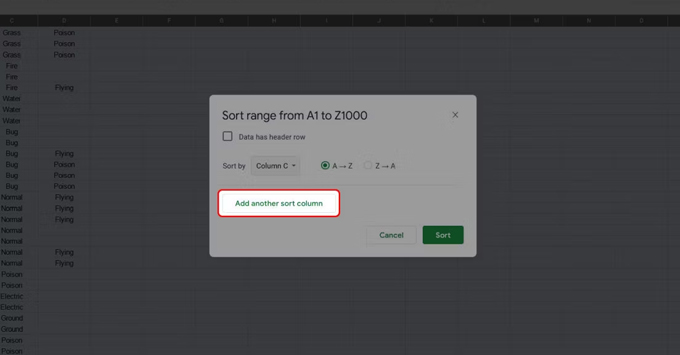
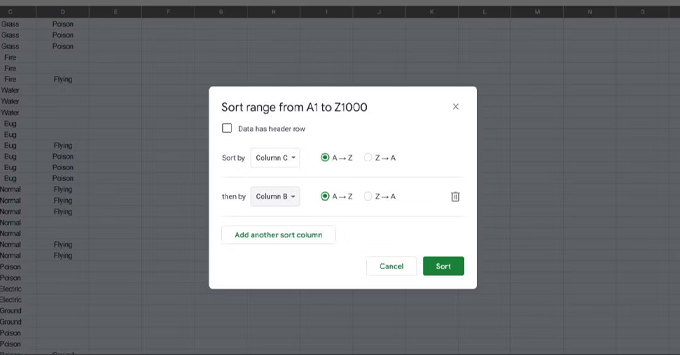
Bạn có thể sắp xếp dữ liệu theo cột bằng cách nhấp vào tiêu đề cột và chọn A→Z hoặc Z→A. Nếu bạn muốn sắp xếp trong từng nhóm, bạn có thể chọn thêm cột sắp xếp khác và lặp lại quá trình sắp xếp cho cột tương ứng với thuộc tính của nhóm. Sau đó, nhấp vào nút Sắp xếp để hoàn tất quá trình sắp xếp.
Cách sử dụng hàm SORT để sắp xếp dữ liệu trong bảng tính mà không thay đổi dữ liệu gốc.

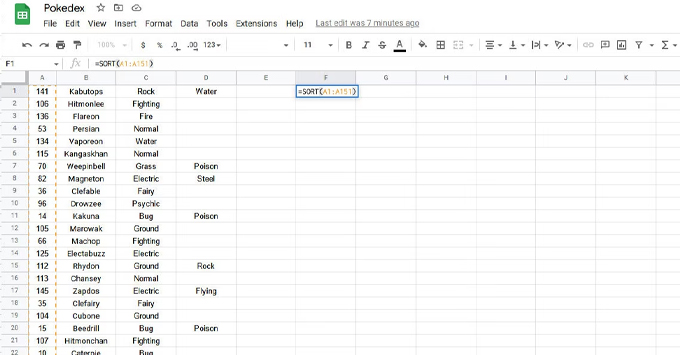
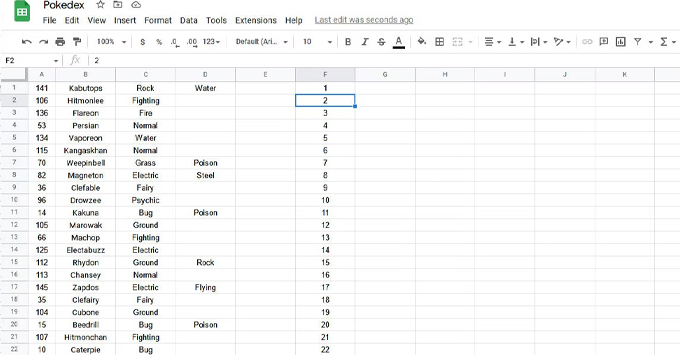
Để thay đổi cách sắp xếp mặc định của hàm SORT, ta có thể thêm hai hoặc nhiều đối số vào hàm. Đối số đầu tiên là chỉ số cột mà ta muốn sắp xếp theo, đối số thứ hai là chỉ thị sắp xếp theo thứ tự tăng dần hoặc giảm dần. Ví dụ, nếu ta muốn sắp xếp danh sách Pokémon từ Z đến A thay vì từ A đến Z, ta có thể sử dụng hàm SORT với cú pháp =SORT(first_cell:last_cell, sort_column, is_ascending).

Để làm điều này, ta có thể đánh dấu ô mà ta muốn sắp xếp và nhập hàm SORT với các đối số thích hợp vào ô thanh công thức. Ví dụ: =SORT(A1:D151, 2, FALSE). Trong đó, số 2 cho biết rằng ta muốn sắp xếp theo cột thứ hai và FALSE cho biết ta muốn sắp xếp theo thứ tự bảng chữ cái đảo ngược.

Để sắp xếp dữ liệu theo nhiều tiêu chí, chúng ta có thể sử dụng hàm SORT lồng nhau. Ví dụ, nếu chúng ta muốn sắp xếp danh sách Pokémon của mình theo loại, và sau đó trong từng loại, sắp xếp theo thứ tự bảng chữ cái của tên Pokémon, chúng ta có thể sử dụng hàm SORT như sau:
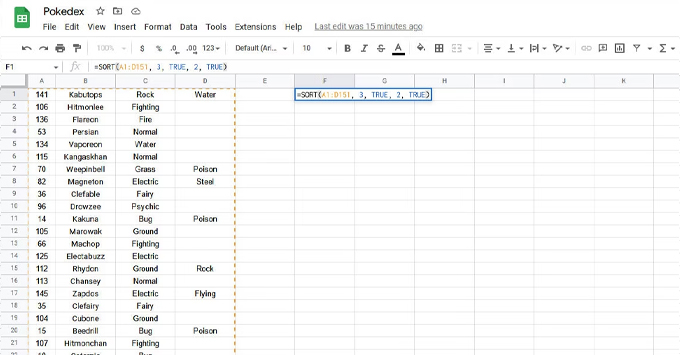
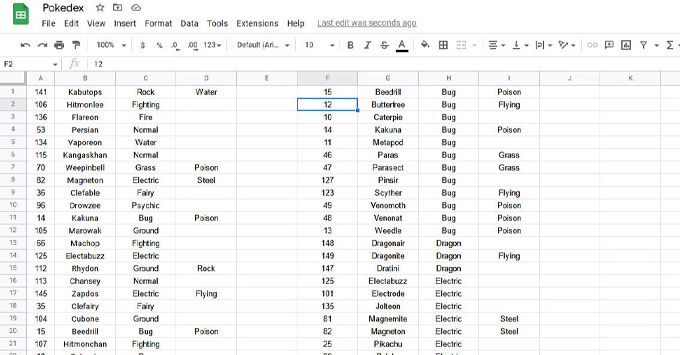
Lưu ý rằng nếu bạn sử dụng nhiều đối số trong hàm SORT, chúng cần phải theo cặp và bạn phải chỉ định cách bạn muốn sắp xếp cả các cột đó. Ví dụ, nếu bạn chỉ định một cột để sắp xếp, bạn cũng phải chỉ ra cách bạn muốn nó được sắp xếp.
Vì vậy, tất cả những thông tin trên bảng tính sẽ hữu ích tùy theo trường hợp sử dụng của bạn. Nếu bạn đang tổ chức một cuộc đua, bạn có thể muốn sắp xếp danh sách người tham gia theo thứ tự bảng chữ cái hoặc theo thứ tự về đích. Trong khi đó, nếu bạn làm việc trong một doanh nghiệp, việc sắp xếp dữ liệu của bạn có thể giúp bạn xác định nhân viên nào có doanh số bán hàng cao nhất trong một ngày nhất định.
Các trường hợp sử dụng cho bảng tính là rất đa dạng, nhưng điều quan trọng đầu tiên là bạn cần học cách tổ chức thông tin. Nếu việc sắp xếp không quan trọng đối với bạn, bạn có thể tìm hiểu các mẹo và thủ thuật khác để tăng kỹ năng của mình khi sử dụng Google Trang tính.
Việc sắp xếp dữ liệu theo thứ tự bảng chữ cái là một trong những công việc cơ bản và quan trọng nhất khi làm việc với bảng tính. Google Sheets cung cấp nhiều cách để sắp xếp dữ liệu của bạn theo ý muốn, từ sắp xếp đơn giản đến sắp xếp phức tạp. Qua bài viết này, bạn đã học được các bước cơ bản để sắp xếp dữ liệu theo thứ tự bảng chữ cái trong Google Sheets. Chúc bạn thành công khi áp dụng những kỹ năng này vào công việc của mình.
Đọc thêm: Winrar là gì? Cách cài đặt và các thủ thuật sử dụng Winrar trên máy tính
Didongmy.com