
THỜI GIAN LÀM VIỆC
![]() 9:00AM - 21:00PM
9:00AM - 21:00PM
(Kể cả Thứ 7 & Chủ Nhật)
 Telegram: t.me/didongmy
Telegram: t.me/didongmy

Để chụp ảnh bằng giọng nói trên iPhone, bạn có thể tuân theo các bước sau:
Bước 1: Trước tiên, vào mục Cài đặt và chọn Trợ năng.
Bước 2:. Tiếp theo, chạm vào Khẩu lệnh.
Bước 3: Sau đó, nhấn vào Tùy chỉnh các lệnh.
Bước 4: Bạn sẽ thấy mục Tạo lệnh mới, chạm vào đó.
Bước 5: Trong Cụm từ, chọn Photo, sau đó chọn Tác vụ và nhấn Lưu.
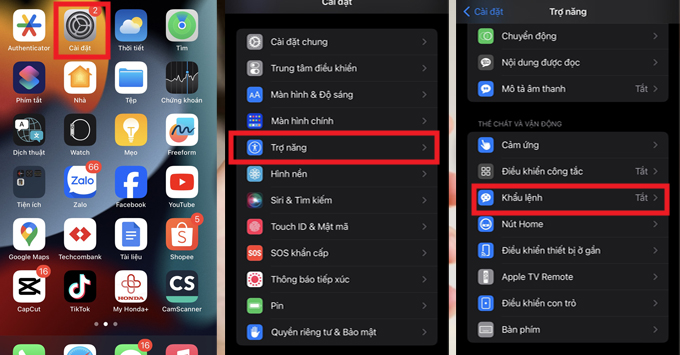
Bước 6: Tiếp theo, nhấn vào Chạy cử chỉ tùy chỉnh.
Bước 7: Chạm vào màn hình để tạo cử chỉ tùy chỉnh và nhấn Lưu.
Bước 8: Kích hoạt Siri và khi được hỏi "What can I help you with", nói "Take a picture" để mở camera.
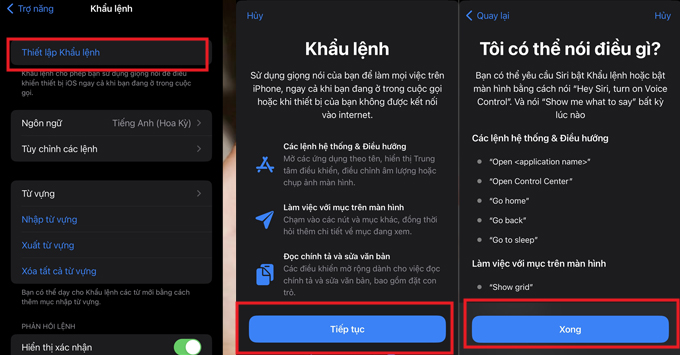
Để chụp ảnh bằng giọng nói, bạn có thể sử dụng các khẩu lệnh sau:
- Chụp ảnh chế độ Panoramic: "Take a Panoramic picture"
- Chụp ảnh vuông: "Take a Square picture"
- Chụp ảnh chế độ Selfie: "Take Selfie"
- Quay video thường: "Take a video"
- Quay video Time-lapse: "Take a Time-Lapse video"
- Quay video Slow-motion: "Take a Slow Motion video"
Ngoài cách chụp ảnh bằng giọng nói trên iPhone bằng phím tắt bạn có thể sử dụng Siri để chụp ảnh trên iPhone, bạn có thể tuân theo các bước sau:
Bước 1. Bật tính năng "Hey Siri": Mở Ứng dụng Cài đặt chọn Siri & Tìm kiếm thực hiện bật tính năng Lắng nghe Hey Siri.
Bước 2: Tạo phím tắt "Chụp ảnh": Tiếp tục Mở Ứng dụng Phím tắt trên iPhone tìm và chọn Chụp ảnh trong danh sách các tác vụ. Nhấn vào Thêm phím tắt chọn Chạy cử chỉ tùy chỉnh. Tiếp trục chạm vào màn hình để thiết lập vùng chụp ảnh nhấn Tiếp theo và đặt tên cho phím tắt, ví dụ: "Chụp ảnh".
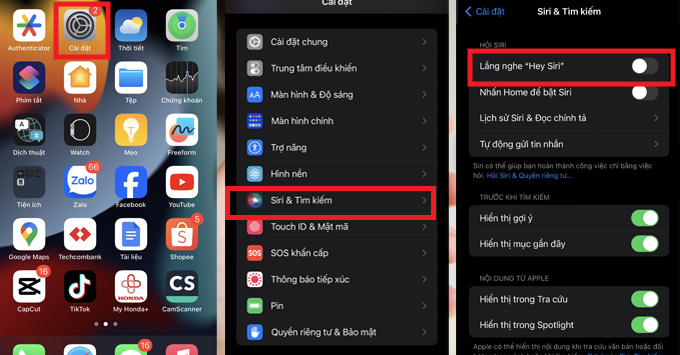
Bước 3: Sử dụng khẩu lệnh: Để kích hoạt Siri, nói "Hey Siri" sau đó, nói "Chụp ảnh" hoặc tên bạn đã đặt cho phím tắt, ví dụ: "Chụp ảnh".
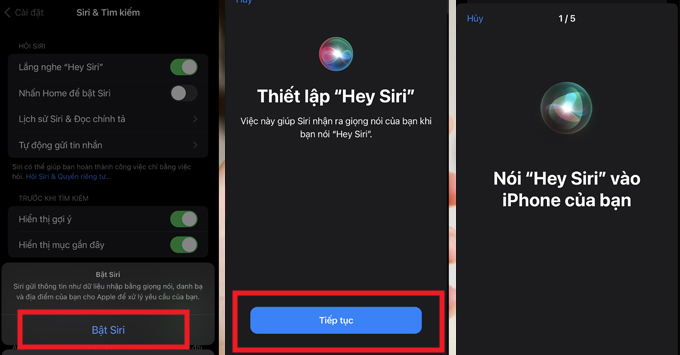
Khi đã thiết lập xong, bạn có thể sử dụng Siri để chụp ảnh một cách thuận tiện và nhanh chóng chỉ bằng cách nói một từ hoặc một cụm từ.
Lưu ý:

Ngoài hai cách chính trên, bạn cũng có thể sử dụng các ứng dụng bên thứ ba như "Photo by Voice" hoặc "Speak to Take Photo" để chụp ảnh bằng giọng nói trên iPhone. Tuy nhiên, cần lưu ý rằng các ứng dụng này có thể yêu cầu quyền truy cập thêm vào dữ liệu trên iPhone của bạn.
Như vậy, việc chụp ảnh bằng giọng nói trên iPhone không chỉ giúp bạn tiết kiệm thời gian mà còn mang lại trải nghiệm mới mẻ và tiện lợi. Tính năng này không chỉ dành cho những người dùng có khả năng vận động bị hạn chế mà còn phù hợp với mọi người, đặc biệt là khi bạn đang ở trong tình huống cần phải thao tác nhanh chóng mà không muốn rời tay khỏi vị trí hiện tại. Hãy thử sử dụng tính năng này và khám phá cách mà nó có thể làm thay đổi cách bạn sử dụng iPhone trong cuộc sống hàng ngày.
Đọc thêm: Lỗi thường gặp trên camera iPhone, cách khắc phục đơn giản tại nhà
Didongmy.com